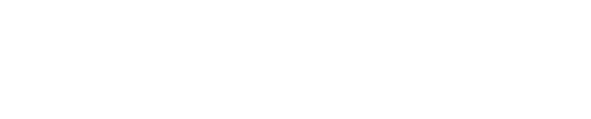If the error message “Unable to Join the Network” appears when attempting to connect to your Phyn Smart Water Sensor device, re-attempt to pair your Sensor.
Instead of scanning the QR code or entering the QR code, see below steps to pair using Wi-Fi
- Start at step 1 to put the Sensor in pairing mode
- Skip steps 2-4
- At step 5 - Tap Continue without Entry Key to pair the device through Wi-Fi
Pair the Smart Water Sensor
- Press Button on Sensor is displayed. Before you move your sensor to it’s permanent location, let’s get it connected to your local Wi-Fi network by bringing it close to your router. Press and release the button on the side of the Water Sensor to put the device into pairing mode. Once the light in the center starts blinking on and off blue and white flashes, tap Next
- Connect to Network – Scan the Code will be displayed.
- Scan the QR code on the bottom of your device.
- Scan the Code will be displayed. A QR code is printed on the bottom of the device Use your phone’s camera to scan the QR code. If you aim the camera too close to the QR code, the camera will see a blurred image. The camera must be at a distance where it can clearly detect the QR code without blurring. Hold the camera as steady as you can. It may take a few tries for the camera to locate the QR code, so be patient. If you are unable to complete this step, tap Continue without scanning and enter the 6-character code printed underneath the QR at the Enter key screen.
- If entering the QR code manually fails or displays an error, tap Continue without entry key. You will be prompted to connect the device to Wi-Fi (Tap Home > Settings > Wi-Fi > Select the Phyn Water Sensor SSID )
- A blue check box will appear next to the SSID of the Phyn Water Sensor
- Tap the Home button to return to the Phyn App
- The message “View Devices on Network – To pair your Phyn, we will need permission to view devices on your Local Network”
- Tap Enable
- Searching for Networks… will be displayed.
- Connect to Network will be displayed showing a list of nearby network SSIDs. If you do not see your home Wi-Fi network, tap “Refresh”
- Tap the SSID of your home Wi-Fi network.
- Enter the password for your Wi-Fi network and tap Done and then Connect (Note: Enter the network password correctly including any Capitalized letters and special characters).
- “Joining Wi-Fi Network” will be displayed during the pairing process. (Note: If you have entered an incorrect network password, the following message should be displayed: “Incorrect Password. Please try again.”
- Test Your Sensor will be displayed. Press and release the button on the side of the Water Sensor to test the device. You should briefly hear the buzzer and see a green light.
- Press the button on the side of the Sensor
- In the Phyn App tap “I pressed the button”.
- The Phyn Logo will flash blue several times followed by a green flash and three sensor beeps.
- Test Successful with a check mark will be displayed
- Note: If you experience issues tap “Skip Test”.
- Tap Done
- Almost done! will be displayed. Tap Continue.
- Add Home screen will be displayed – Enter your Home Address. At the bottom of the screen, you can add a descriptive name your your home, i.e. Vacation Home or Mi Casa
- Tap Next
- Your setup is complete! will be displayed.
- If you have no additional sensors tap Continue
- If you have additional sensors, tap Add Another Device
- The Sensor activity will be displayed. Alerts will be displayed in red next to the Sensor name. Graphs of Temperature and Humidity over time will be displayed.