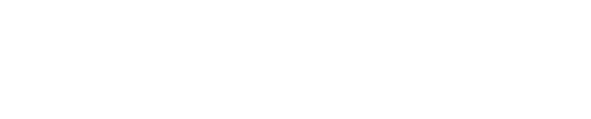Setting up your Phyn Plus Smart Water Sensor is a quick, user-friendly process. First, you will install the Phyn app on your iPhone and sign up to create your account, followed by setting up your Phyn device, and completing the process by enabling your SMS, email, and notifications.
If you already have a Phyn account and a Phyn Plus or Smart Water Assistant device, launch the Phyn app, tap Menu, select the Home where you wish to add the Smart Water Sensor, tap the Home name again, and tap Set Up Device Phyn Smart Water Sensor.
If you already have a Phyn Account with a Phyn Plus Smart Water Sensor and want to add another Smart Water Sensor, launch the Phyn App, select the Home where you want to add the additional Smart Water Sensor, tap Phyn Smart Water Sensors, scroll down and tap Add New Sensor.
To install the Phyn app on your iPhone:
- Open the App Store on your iPhone.
- Tap the Search icon on the navigation bar on the bottom-right of your screen .
- Search for Phyn.
- Select the Phyn app and tap Get.
- Tap Open to launch Phyn.
- Tap Allow to enable Bluetooth.
Phyn Account Sign Up
- Tap Sign Up.
2. At the Create Account screen, enter the required information:
- First Name
- Last Name
- Email
- Mobile Number
- Password
3. Tap on Terms of Service to read and accept the Terms of Service. Once you accept, you will be redirected back to the Create Account page.
4. Tap on the check box to accept the Mobile Terms of Service.
5. Tap Create Account.
Set up Phyn Plus Smart Water Sensor:
After creating your Phyn account, you will have the opportunity to set up your device. Tap Phyn Plus Smart Water Sensor to get started.
This set up process will require three short steps;
- Configure Your Device (1 minute)
- Connect to Network (2 minutes)
- Configure Your Home (1 minute)
Tap Continue to begin this process.
Configure Device
- Name your Sensor: Enter a unique name that will allow you to easily identify the location, like ”Water Heater”, “Dishwasher”, “Washing Machine”, etc. Tap Next.
- The next step allows you to Get alerts for temperature and humidity. Here, you can either manually customize when you receive an alert for low temperature or high humidity or use Phyn’s default settings.
Customize Thresholds: First, you’ll define the Low Temperature Setting. By default, the setting threshold is 42°F. Tap the on the temperature to define your new low temperature. Select a setting threshold above freezing so that you will have time to prepare your pipes to protect them from freezing. Tap Next. Next, you’ll define the Humidity Range Setting. Be default, the setting threshold is below 30% and above 50%. Tap each value to select your humidity threshold. If the threshold is too high, you may have mold and mildew; if it is too low, you may damage wood and/or irritate allergies.Tap Next.
Your Phyn Plus Smart Water Sensor is now configured. Tap Continue to move to the second step, connecting to your network.
Connect to Network
- Before you move your sensor to its permanent location, bring your Phyn Plus Smart Water Sensor near your router. Press and release the button on the side of the water sensor to put the device in pairing mode. Once the light in the middle of the sensor starts blinking, tap Next.
- To pair your Phyn Smart Water assistant, scan the QR code on the bottom of the device. Allow access to the camera if prompted.
If you’d prefer to move forward in a different way, tap Continue without scanning and enter the 6-digit numerical code printed under the QR code.
If entering the 6-digit code fails, you will be prompted to Continue without entry key. Follow the steps on the screen to connect your Phyn to your local Wi-Fi network. If you are still experiencing challenges, manually Pair the sensor:
- Make sure you have pressed the button on the sensor and your device is in Pairing mode, the light in the center will start blinking
- Go to your phone settings and select WiFi
- Choose the network that begins with Phyn.Water
- You will need to enable permissions to View Devices on Network. Tap OK when prompted to find and connect to devices on your local network.
- Return to the Phyn app and select your network
- Connect to your home’s Wi-Fi network by selecting it from the list and (if necessary) entering your password. Tap Connect.
Note: If you enter the incorrect network password or if you have low Wi-Fi signal strength, a pairing error will be displayed. Make sure that your information was entered correctly and your Wi-Fi is working properly and hit Try Again.
- Once the device has successfully joined your Wi-Fi network, your screen will display prompts while Checking for Updates.
- Your Phyn Plus Smart Water Sensor should now be on you network. Test Your Sensor by pressing and releasing the button on the side of your device. You should briefly hear a buzzer and see a green light.
If you receive an error during this step, follow the on-screen prompts. If you continue to have difficulty, you will be redirected to additional troubleshooting steps.
Your device is now online. Tap Continue to move to the last step, configuring your home.
Configure Your Home
To configure your home, you will first enter your home address and a descriptive name for your home (e.g. Vacation Home or Our House). Tap Next
Explore the App
You are now ready to begin using your Phyn app! If would like to set up an additional Phyn Plus Smart Water Sensor, tap Add Another Device.
"