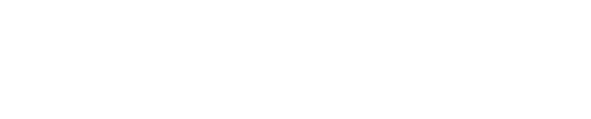Setting up your Phyn Plus 2nd Generation is a quick, user-friendly process. First, you will install the Phyn app on your Android device and sign up to create your account, followed by setting up your Phyn device, integrating the device into your smart home (optional), and completing the process by enabling your SMS, email, and notifications.
Ensure Device is in Pairing Mode
To begin the process, your Phyn Plus 2nd. Gen. must be in Pairing mode. After you press the blue button once, The LED display should show a “Searching” pattern. (Blue lights from the middle will go out to either side searching for Wi-Fi).
If it does not display the searching pattern, you will need to perform a Hard Reset to restore the device to factory settings. After the hard reset, the device will be in Pairing mode.
Hard Reset the Phyn Plus 2nd. Gen.
- With the unit powered on, locate the blue Action button on the top of the unit. (If the unit is installed horizontally, the button will be on the side)
- Click the blue button 3 times, then hold it for 5 seconds, and then release. (When you are holding the button for 5 seconds, you will see a pattern on the LED screen that looks like an elevator descending until it reaches the bottom floor. Once the pattern reaches the bottom, you release)
- The Phyn Plus will reset. The LED display will show a blue color fading in and out to black several times. Afterwards the LED will show a boot up display (blue light will start from the bottom and start growing until it reaches the middle and the display is fully blue in color).
- After the reset is complete, the device will be in network pairing mode. The LED display will show a “Searching” pattern. (Lights from the middle will go out to either side searching for Wi-Fi. The Phyn Plus is now in Pairing Mode.
- If the device is not in Pairing mode as indicated by the LED pattern, repeat the steps.
Setup Instructions Start Here:
To download and install Phyn on your Android device:
- Open the Play Store on your Android device.
- Search for Phyn.
- Select Phyn and click Install.
- Tap Open to launch Phyn.
Phyn Account Sign Up
- Tap Sign Up.
2. At the Create Account screen, enter the required information:
- First Name
- Last Name
- Email
- Mobile Number
- Password
3. Tap on Terms of Service to read and accept the Terms of Service. Once you accept, you will be redirected back to the Create Account page.
4. Tap on the check box to accept the Mobile Terms of Service.
5. Tap Create Account.
Set up Phyn Device:
The Set Up Device screen will be displayed. Tap on Phyn Plus.
The set up process consists of two steps:
1. Connect to Network (2 minutes)
2. Configure Your Home (5 minutes)
Connect to Network
1. Your plumber should have installed and plugged in your Phyn Plus device to electricity. Tap the blue button on your device, and you should see a pattern of blue or white lights starting from the middle and going to either side.
2. To pair your Phyn Plus 2nd Generation
- When the lights begin flashing, go to your phone settings and select WiFi
- Choose the network that begins with Phyn
- Return to the Phyn app after connecting with the Phyn network and select your network
- Enter your WiFi Password and connect to your home network
Follow the steps on the screen to connect your Phyn to your local Wi-Fi network.
- Once your device is paired, you will need to enable permissions to View Devices on Network. Tap OK you’re your Android prompts to find and connect to devices on your local network.
- Connect to your home’s Wi-Fi network by selecting it from the list and (if necessary) entering your password. Tap Connect.
Note: If you enter the incorrect network password or if you have low Wi-Fi signal strength, a network error will be displayed. Make sure that your information was entered correctly and your Wi-Fi is working properly and hit Retry
- Once the device has successfully joined your Wi-Fi network, your screen will display prompts while Checking for Updates and performing a Firmware Update. The process can take a few minutes. You can leave the Android device app during this process, but do not unplug the Phyn device.
Your device is now online. Tap Continue to move to the second step, configuring your home.
Configure Your Home
- To configure your home, you will first enter your home address and a descriptive name for your home (e.g. Vacation Home or Our House). Tap Next.
- You now have the opportunity to take inventory of your fixtures, Tap the – and + button next to each fixture type to enter the amount. Tap Next.
3. Finally, you will rate your plumber on the How did your Plumber do? Screen. Rate your plumber on the 5-star scale provided and enter information on their:
- Company
- Phone Number
- Name
- Affiliations
If you would like to work with this plumber again in the future, click the Save as My Plumber checkmark.
Your device is now online and you are all set up to use your Phyn Plus 2nd Generation!
Smart Home Integration
You can integrate your Phyn Plus 2nd Generation to your smart home using Amazon Alexa, Google Assistant, and IFTTT. With smart home integration, you can control your Phyn with your voice and easily gather valuable insights about your home’s water usage.
Tap on your home assistant to get started. You can also Skip this step. If you’d prefer to set up your home assistant at a later time, you can find this option in Settings > Smart Home Integration.
You are now ready to begin using your Phyn app! Tap Explore the App, where you will be prompted to turn on email, push, and SMS notifications. Notifications are a valuable feature on the Phyn app, as they provide you with instant information on unusual water activity.
To move forward with email, push, and/or SMS notifications, tap Enable.
Push Notifications
1. You will receive a pop-up Android alert asking you to enable notifications.
2. Tap OK.
Email Notifications
1. You will be prompted to verify your email address. Tap Next to get started. If you would like to change the email address you entered when you created your account, tap Change Email Address.
2. Check your email to find the verification email from Phyn. If you did not receive anything, return to the Phyn app and tap Resend Link. Once you receive the email, click on the Verify Email button in the message and return to the Phyn app.
3. Once you see the Email Verification Complete screen, you are set up to receive email notifications from your Phyn. If you’d like to change your email address in the future, you can do so in the Phyn app under Settings > Account > Email. Tap Done.
SMS Notifications
1. Next, you will be prompted to verify your mobile number. If you would like to change the mobile number you entered when you created your account, tap Change Mobile Number.
2. Enter the 6-digit code you received from the Phyn app.
3. It will take a few moments to verify your app. Once you see the verified checkmark on your screen, you are set up to receive SMS notifications from your Phyn.
You are now set up to use and receive notifications from the Phyn Plus 2nd Generation. Tap Got It to begin using Phyn.