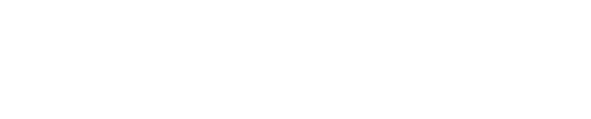If you purchase a new Wi-Fi range extender, Wi-Fi router or make changes to your existing Wi-Fi router, i.e. new password, new SSID, new Wi-Fi settings, etc., the Phyn Smart Water sensor will no longer be able to connect.
Follow these steps to change the Wi-Fi network for your Phyn Smart Water Sensor:
iOS / Android
- Before proceeding, make a note of the name of the Sensor
- Launch the Phyn App
- Tap Menu > Settings > Device
- Tap the Name of the Sensor you wish to change
- Tap Delete Device
- Enter the phone number associated with your Phyn Account
- Tap Delete Device
- When prompted, "Are you sure?", tap Continue
- The App will show you instructions on how to Factory Reset the Phyn Smart Water Sensor
- Factory Reset the Sensor. Once the Sensor LED stops blinking yellow, tap Next
- ""Sensor was successfully deleted"" will be displayed
- Tap Done
- Tap Add New Sensor
- Tap Continue
- At the Name your Sensor screen, enter the same name you had previously configured
- Tap Next
- At the Configure Device screen either tap "Customize Thresholds" or "Use Defaults"
- Tap Continue
- ""Your sensor is Configured"" will be displayed
- Tap Continue
- Press the button on the side of the Sensor - The LED will flash blue and white off and on
- Once the Sensor starts blinking, Tap Next
- If prompted to allow Phyn to take pictures or use Camera tap "Allow" or "Allow while using the App"
- At the Scan the Code screen you can either scan the code on the bottom of the sensor or tap "Continue without Scanning"
- At the Enter Key screen, you can either manually enter the QR Code or tap "Continue without entry key"
- At the Select Network screen, follow the instructions
- Navigate to Settings > Wi-Fi
- Tap Wi-Fi
- Tap the SSID of the Sensor
- After the Sensor is connected, tap Home > Phyn app
- IOS - At the View Devices on Network screen, tap Enable
- iOS - Searching for Networks will appear
- A list of Wi-Fi network SSIDs will appear
- SSIDs are displayed 6 at a time, you may need to tap Refresh a few times until you see your network SSID
- Tap on your network SSID
- Enter the password for your Wi-Fi network
- Tap Connect
- ""Joining Wi-Fi Network"" will appear - After several seconds, the Sensor LED will stop blinking
- ""Test your Sensor"" will be displayed - Press and release the button on the side of the Sensor
- Tap ""I pressed the Button"" in the App
- The Sensor will blink blue on and off about 4 times
- The Sensor will then show a green LED and beep 3 times
- Test Successful will appear in the Phyn App
- You will also receive SMS and / or Push messages stating "Your device is set up and monitoring"
- Tap Done