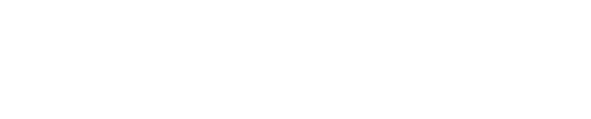When changes are made to the Home Wi-Fi network, i.e. Network Password changed, Network Name (SSID) changed, Wi-Fi security Profile changed, etc. the Phyn Smart Water Assistant will no longer be able to connect to the network. In the Phyn App, the device status will show “Offline”.
Follow these steps to reconnect your Phyn Smart Water Assistant to the Wi-Fi network after changes have been made to the network:
Note: If you have purchased a new Wi-Fi router. Follow the steps outlined here.
iPhone / Android:
- Launch the Phyn App
- Your Phyn Smart Water Assistant should appear as “Device Offline” in the Phyn App”
- Using the tip of a ballpoint pen, lightly tap the recessed button on the top of the Phyn device. The device should now be in pairing mode – The LED display will show blue bars extending out from the middle to either side.
- Press the Menu icon in the upper left-hand corner
- Tap the Menu icon
- At the top of the screen, the Address will appear with the option to “Add Home”
- Tap “Add Home”
- Tap “Set Up a New Home”
- At the Setup Device Screen, tap the Phyn Smart Water Assistant icon
- Follow the on-screen instructions to re-pair your Phyn device
- Scan the QR code (You will need to aim your phone’s camera underneath the Phyn Smart Water Assistant where the QR code is located). This may take a few attempts. If you are unable to pair using the camera, use your phone’s camera to take a picture of the QR code. Mark down the 6-digit alphanumeric code. When prompted you can manually enter the QR code.
- Pair to your home Wi-Fi network
- Skip through the installation steps in the App – Tap Next or Continue
- Run the Hot Water calibration
- After the Hot Water calibration, pairing is complete. The Phyn App will return to the Water Activity screen