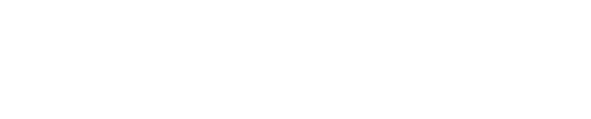Setting up your Phyn Smart Water Assistant is a quick, user-friendly process. First, you will install the Phyn app on your iPhone and sign up to create your account, followed by setting up your Phyn device, integrating the device into your smart home (optional), and completing the process by enabling your SMS, email, and notifications.
Ensure Device is in Pairing Mode
Phyn Smart Water Assistant devices are configured to be in Pairing mode once they are plugged into power for the first time. If the LED screen shows blue bars extending to both sides from the middle, the device is in Pairing mode. If the device is not in pairing mode, follow these instructions to perform a Hard Reset of the Phyn Smart Water Assistant to restore the device to factory settings.
Setup Instructions Start Here:
To install the Phyn app on your iPhone:
- Open the App Store on your iPhone.
- Tap the Search icon on the navigation bar on the bottom-right of your screen .
- Search for Phyn.
- Select the Phyn app and tap Get.
- Tap Open to launch Phyn.
- Tap Allow to enable Bluetooth.
Phyn Account Sign Up
- Tap Sign Up.
2. At the Create Account screen, enter the required information:
- First Name
- Last Name
- Email
- Mobile Number
- Password
3. Tap on Terms of Service to read and accept the Terms of Service. Once you accept, you will be redirected back to the Create Account page.
4. Tap on the check box to accept the Mobile Terms of Service.
5. Tap Create Account.
Set up Phyn Smart Water Assistant:
After creating your Phyn account, you will have the opportunity to set up your device. Tap Phyn Smart Water Assistant to get started.
This set up process will require three short steps;
- Connect to Network (2 minutes)
- Installation (20 minutes)
- Configure Your Home (15 minutes)
Tap Continue to begin this process.
Configure to Network
Note: The device must be connected to the network before proceeding with the installation.
1. Plug your device in to a power outlet. When the light flashes, hit Next.
- To pair your Phyn Smart Water assistant, scan the QR code on the bottom of the device. Allow access to the camera if prompted.
If you’d prefer to move forward in a different way, tap Continue without scanning and enter the 6-digit numerical code printed under the QR code.
If entering the QR code manually fails, you will be prompted to Continue without entry key. Follow the steps on the screen to connect your Phyn to your local Wi-Fi network.
- Once your device is paired, you will need to enable permissions to View Devices on Network. Tap OK when prompted to find and connect to devices on your local network.
- Connect to your home’s Wi-Fi network by selecting it from the list and (if necessary) entering your password. Tap Connect.
Note: If you enter the incorrect network password or if you have low Wi-Fi signal strength, a pairing error will be displayed. Make sure that your information was entered correctly and your Wi-Fi is working properly and hit Okay.
- Once the device has successfully joined your Wi-Fi network, your screen will display prompts while Checking for Updates and performing a Firmware Update. The process can take a few minutes. You can leave the iPhone app during this process, but do not unplug the Phyn device.
Your device is now online. Tap Continue to move to the second step, installing your Phyn device.
Installation
As you move through the installation process, make sure to take a look at the helpful pictures on the Phyn app for each step.
- Prepare for Installation: We recommend installing your Phyn device under any sink with both hot and cold lines and an outlet not controlled by a switch. You can unplug your Phyn device for these steps. Tap Next.
- Materials: The next screen will list all materials you may need, including items that were included in your Phyn device box and those you may have at home. Tap Next.
- Turn Off Water: Turn off the water under your sink using the angle stops for both the hot and cold lines. For step-by-step instructions on this step, tap Prefer to watch a video? You will be redirected to the Phyn Smart Water Installation video. Tap Next.
- Drain Water: Turn on the hot and cold water at the faucet until water stops flowing. If you have a single handle faucet, turn the temperature to half-hot, half-cold. Tap Next.
- Disconnect and Clean Pipes: Follow the on-screen steps to unthread the hose connection and Clean off any pipe tape or sealant. Tap Next.
- Connect Sensors: Hand tighten each sensor onto the pipe, then tighten until secure with your wrench, ensuring not to overtighten, as this could damage the sensor. Tap Next.
- Turn Water Back On: Turn the angle stops back on and let the water run at the faucet until there is no more air in the line. While the faucet is running, check for leaks at each angle stop with a paper towel. If it is leaking, turn the angle stops off again and reconnect the sensors. Tap Next.
- Choose Mount Location: Find a place on your left cabinet wall where you can reach the reset button on the top of the device and where all the cords will reach.
If you’d prefer to mount your device on the right side of the cabinet wall, tap Prefer to Mount on the Right Side? for step-by-step instructions on switching the mount.
Once you have chosen where your device will be mounted, tap Next. - Mark Mount Location: Remove the cover from the device and mark the mount location through the mounting bracket holes. Tap Next.
- Mount Device: Here, you have the option to follow instructions to either drill your device into the cabinet wall or affix it using 3M Adhesive Tape. By default, the drill instructions will be on your screen. If you’d prefer to tape it, tap Prefer to Use 3M Adhesive Tape?
Once the device is mounted, tap Next. - Plug in Device and Sensors: Connect the sensors back to the device, plug the device into the outlet, and secure cables using mounting clips. Tap Next.
- Turn Hot Water On: Make sure you are not using water anywhere in the house and turn on hot water from the sink where your device is installed. Once the water runs hot, tap My Hot Water is On.
- Your iPhone screen will display prompts as your Phyn device is completing installation, including Something in progress…Keep Water Running…Checking Installation…
- Once the process is complete, your screen will display Installation Successful. Tap Done to move to the third and final step, configuring your home.
Configure Home
- To configure your home, you will first enter your home address and a descriptive name for your home (e.g. Vacation Home or Our House). Tap Next.
- On the How do you get your water? Screen, select how your home is connected to a water system by tapping on I use public water or I have a well. If you are not sure, tap I’m not sure.
If you use public water, the next screen will ask if you have a Pressure Regulating Valve (PRV).
- If you have a PRV, you will be prompted to check the health of your PRV by flushing any toilet in your home. Tap Next and flush the toilet. Once the Phyn Smart Water Assistant has completed the PRV check, tap Next.
- If you do not have a PRV, you will be prompted to check your water pressure by flushing any toilet in your home. Tap Next and flush the toilet. Once the Phyn Smart Water Assistant has completed the water pressure check, tap Next.
- If you are not sure if you have a PRV, you will be prompted to check if you have a PRV by flushing any toilet in your home. Tap Next and flush the toilet. Once the Phyn Smart Water Assistant has completed the PRV, tap Next.
- If you do not know what a PRV is, tap What is a PRV? to review a short, helpful definition with tips on helping you find the PRV in your home. - You now have the opportunity to take inventory of your fixtures, Tap the – and + button next to each fixture type to enter the amount. Tap Next.
- Your device is now online!
Smart Home Integration
You can integrate your Phyn Smart Water Assistant to your smart home using Amazon Alexa, Google Assistant, and IFTTT. With smart home integration, you can control your Phyn with your voice and easily gather valuable insights about your home’s water usage.
Tap on your home assistant to get started. You can also Skip this step. If you’d prefer to set up your home assistant at a later time, you can find this option in Settings > Smart Home Integration.
Explore the App
You are now ready to begin using your Phyn app! Tap Explore the App, where you will be prompted to turn on email, push, and SMS notifications. Notifications are a valuable feature on the Phyn app, as they provide you with instant information on unusual water activity.
To move forward with email, push, and/or SMS notifications, tap Enable.
Push Notifications
1. You will receive a pop-up iPhone alert asking you to enable notifications.
2. Tap OK.
Email Notifications
1. You will be prompted to verify your email address. Tap Next to get started. If you would like to change the email address you entered when you created your account, tap Change Email Address.
2. Check your email to find the verification email from Phyn. If you did not receive anything, return to the Phyn app and tap Resend Link. Once you receive the email, click on the Verify Email button in the message and return to the Phyn app.
3. Once you see the Email Verification Complete screen, you are set up to receive email notifications from your Phyn. If you’d like to change your email address in the future, you can do so in the Phyn app under Settings >Account >Email. Tap Done.
SMS Notifications
1. Next, you will be prompted to verify your mobile number. If you would like to change the mobile number you entered when you created your account, tap Change Mobile Number.
2. Enter the 6-digit code you received from the Phyn app.
3. It will take a few moments to verify your app. Once you see the verified checkmark on your screen, you are set up to receive SMS notifications from your Phyn.
You are now set up to use and receive notifications from the Phyn Smart Water Assistant. Tap Got It to begin using Phyn.