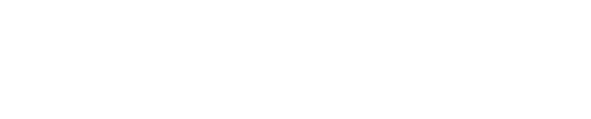Note: If you have turned off your water, Phyn will send this alert message once per day. This is normal behavior for homes where the water has been turned off. If your water is not turned off and the Phyn device stops uploading sensor data, Phyn will be unable to monitor your home's water usage and detect potential leaks. If you receive the message, ""Your Phyn device at Home is not sending data and is unable to monitor usage or detect leaks at this time"", follow these steps to troubleshoot:
- Reboot your Phyn device. Unplug it from the electrical outlet and re-plug it into the electrical outlet.
This may resolve the issue. If it does not, other issues with your home Internet connection or home Router type may be preventing sensor data from being uploaded. Router type - Mesh Routers Mesh routers use a single SSID that broadcast both 2.4Ghz and 5Ghz signals. The Phyn like all iOT devices only operates in the 2.4Ghz range. The Phyn needs to connect to a dedicated 2.4Ghz network. Mesh routers disconnect from the 2.4Ghz signal when they find a stronger signal in the 5Ghz band. When this occurs, the device stops uploading data since Phyn does not operate in the 5Ghz band. When this occurs, you will receive this Phyn Alert: ""Your Phyn device at Home is not sending data and is unable to monitor usage or detect leaks at this time When the device connects back to 2.4Ghz, the data upload continues and you receive this message: ""Your Phyn device at Home is back online and working normally"". If you have a mesh network, you may need to take steps to resolve the issue. Please refer to the Mesh Network Help article on Mesh Networks. ISP (Internet Service Provider) Slow data upload caused by certain Internet Service Provider Internet Connectivity can also cause this Phyn Alert to be generated. DSL, 4G SIM-card, Satellite Internet connectivity or any Internet Service provider that slows your data speed once you have reached a certain data usage cap are typically the cause for this issue.
- Reach out to your ISP to confirm your data upload speed and data plan.
- Your Internet Service Provider should provide a data upload speed of 5 Mbps or higher.
- You should not be on a data plan that is restricted by data caps or data throttling.
- If you are on a lower-tier data plan that is limiting your upload speed or if you are on data plan that throttles your speed, you may need to upgrade your current plan to a higher tier.
DNS issue Follow these steps to confirm a DNS issue:
- Launch the Phyn App
- Tap Menu > Water Use Plus
- Do Water Usage events appear if you tap on each Day of the Month?
- If there are no water usage events, a DNS issue may be preventing the sensor data from being uploaded
- Launch the Phyn App
- Perform a Plumbing Check
- Do Plumbing Checks never complete?
- If Plumbing checks always fail to complete with the error: “I wasn’t able to run a plumbing check. Please try again”, a DNS issue may be preventing the data from being uploaded and preventing Plumbing Checks from completing.
If you have confirmed the above two issues are occurring in the Phyn App, this is an indication of a DNS or Ad-Block issue with your local network setup. This issue may occur if:
- The ISP modem/router provided to you by your ISP has default DNS settings that block data uploads to AWS Kinesis – kinesis.us-east-1.amazonaws.com
- Note: Some newer models of Cox and Comcast xFinity routers have experienced this issue.
- You have made changes to your router:
- You have modified the default DNS of your ISP router
- You have configured pi-hole as your DNS server
- You have configured pi-hole to block in-App advertisements for your local network
- You have configured your router to block AWS Kinesis – kinesis.us-east-1.amazonaws.com
- You have enabled port blocking on your router
To resolve, you will need to:
- Change your ISP's router's default DNS settings to use Google or other Public DNS servers
- Google Public DNS
- Primary, secondary DNS servers: 8.8.8.8 and 8.8.4.4
- OpenDNS
- Primary, secondary DNS servers: 208.67.222.222 and 208.67.220.220
- Cloudflare
- Primary, secondary DNS servers: 1.1.1.1 and 1.0.0.1
- Google Public DNS
- If you have enabled pi-hole, disable pi-hole as your DNS server
- If you have enabled port blocking on your router, disable port blocking