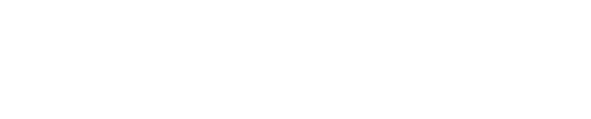Follow these instructions to pair your Phyn Plus device to a new Wi-Fi router.
Note: When you change Wi-Fi routers, you need to disconnect your Phyn Plus device from the old Wi-Fi router before connecting it to your new Wi-Fi router. Disconnecting your old router will put the Phyn Plus device in “Offline” status in the Phyn App, and will put the Phyn device into Pairing mode.
After you have verified that your old Wi-Fi network is offline, follow these steps:
iPhone:
- Launch the Phyn App on your phone
- Tap Menu > Settings > Device > Phyn Plus
- Tap on Wi-Fi Settings > Wi-Fi Network
- At the Change Network screen, follow the instructions.
- Note: Be sure the device is in pairing mode (The LED display should show blue bars extending out from the middle to either side).
- If it is not in pairing mode, just lightly press the blue button on your Phyn Plus. Pressing the blue button will put the device into “Pairing” mode to allow the device to re-pair to your new Wi-Fi network
- On your iPhone tap the Home Button > Settings > Wi-Fi – The SSID of your Phyn device will appear in the list of Available Wi-Fi networks
- Tap Phyn.Plus.XXX – the SSID of the Phyn Plus device.
- When the Phyn Plus device is successfully paired, a blue check box will appear to the left of the name of the Phyn Plus SSID. “Unsecured Network” will be displayed beneath the SSID of the Phyn Plus.
- Tap the Home Button and then tap Phyn
- “View Devices on Network” will be displayed.
- Tap Enable
- “Searching for Networks” will be displayed
- Connect to Network screen – Tap the SSID of the new Wi-Fi network. (Note: If you do not see your home Wi-Fi network, tap “Refresh”.
- Enter the password for your Wi-Fi network and tap Done and then Connect (Note: Enter the network password correctly including any Capitalized letters and special characters).
- “Pairing your Phyn Device” will be displayed during the pairing process. Note: If you have entered an incorrect network password, the following message should be displayed: “Incorrect Password, Please Try again”.
- “Your device was successfully connected” will appear.
- “Firmware Update” will be displayed
- “Your Wi-Fi was successfully updated” will be displayed
- Tap Okay.
Android:
- Launch the Phyn App on your phone
- Tap Menu > Settings > Device > Phyn Plus
- Tap on Wi-Fi Settings > Wi-Fi Network
- At the Change Network screen, follow the instructions.
- Note: Be sure the device is in pairing mode (The LED display should show blue bars extending out from the middle to either side).
- If it is not in pairing mode, just lightly press the blue button on your Phyn Plus. Pressing the blue button will put the device into “Pairing” mode to allow the device to re-pair to your new Wi-Fi network
- Tap the Home button on your Android device
- Slide your finger down from the top part of the screen
- Tap the Gear icon (Settings), in the top right-hand corner
- Tap Connections
- Tap Wi-Fi – The SSID of the Phyn Plus device will appear in the list of available Wi-Fi networks “Internet Not Available” will be displayed beneath the SSID.
- Tap Phyn.Plus.XXX – the SSID of the Phyn Plus device.
- “Connecting” will display briefly
- “Checking the quality of your Internet Connection” will be displayed
- “Connected without Internet” will be displayed
- “Internet may not be available” will be displayed
- Tap “Keep Wi-Fi Connection”
- Tap the Home Button and then tap Phyn from the Apps menu (Or tap Phyn from the Running Programs menu)
- Connect to Network screen – “Searching for Networks” will be displayed
- Tap the SSID of your home Wi-Fi network. (Note: If you do not see your home Wi-Fi network, tap “Refresh”.
- Enter the password for your Wi-Fi network and tap Connect (Note: Enter the network password correctly including any Capitalized letters and special characters).
- “Pairing your Device” will be displayed during the pairing process. (Note: If you have entered an incorrect network password, the following message will be displayed: “Incorrect Password, Please Try again”.
- “Your device was successfully connected” will appear.
- “Firmware Update” will be displayed
- “Your Wi-Fi was successfully updated” will be displayed
- Tap Okay.
If the above steps do not work for you to pair your Phyn Plus device to your new Wi-Fi network, follow the steps out lined below:
Android / iPhone:
- Hard reset the Phyn Plus device
- Launch the Phyn App
- Tap the Menu icon
- At the top of the screen, the Address will appear with the option to “Add Home”
- Tap “Add Home”
- Tap “Set Up a New Home”
- At the Setup Device Screen, tap the Phyn Plus icon
- Follow the steps to pair your Phyn device to the new Wi-Fi router