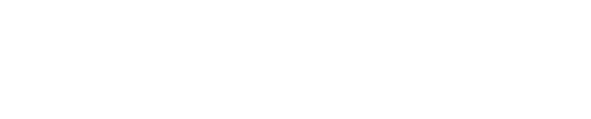This is the default error message that is displayed if a Phyn Smart Water Sensor is unable to connect to your Wi-Fi network.
To determine what the issue is preventing you from connecting the Sensor to your network perform the following troubleshooting.
Wi-Fi Password - Verify that your Wi-Fi network password is correct
- On your phone, tap Settings > Wi-Fi
- Find the Wi-Fi network you are connected to and tap on it.
- Tap ""Forget""
- After you have forgotten the network, tap again on the network name
- Note: If you see your network name listed twice i.e. MyNetwork_2.4Ghz and MyNetwork_5Ghz, tap ONLY on the 2.4Ghz SSID. If you connect your phone to the 5Ghz network SSID you may not be able to connect to the Sensor.
- Type in the password manually and tap the EYE icon to view and verify what you entered - do NOT auto-enter the password
- Tap Connect
- If you connect successfully, your password is correct.
- If you do not connect successfully, locate the correct password and log into your Wi-Fi network.
Wi-Fi Signal Strength - Verify that you have adequate Wi-Fi signal strength
- If the Phyn App displays a spinning icon and shows ""joining your network"", force close the Phyn App
- Re-launch the Phyn App
- Take the Sensor to the location where your Wi-Fi Router is located
- Ensure that the Sensor is still in pairing mode, if not, you will be prompted in the Phyn App
- Once you are close to your Wi-Fi router, attempt again to connect the Sensor to your network
- Ensure that you see your Wi-Fi network name in the list of available Wi-Fi networks
- Note: Only 6 available Wi-Fi network SSIDs are displayed at one time in the Phyn app during pairing. If you do not see your Wi-Fi network SSID, tap Refresh once or twice. The Refresh will cycle through and display all available Wi-Fi networks. If you are in an area where there are many network SSIDs available, ensure you are right next to your router and tap Refresh several times until you find your network SSID
- Note: If you are right next to your router and after multiple refresh attempts your network SSID does not appear, that can be caused by several reasons. Click here to troubleshoot and resolve the SSID display issue.
- Tap on the Wi-Fi network SSID and tap Connect
- If you connect successfully, you can now move the Sensor to the preferred location in the home, i.e. under kitchen sink, next to bathroom toilet, etc. Once you move it to the location, just tap the side button again which will test to see if you have adequate signal strength at that location.
- If the test at the location is successful (LED will blink blue on and off about 5- 6 times and then blink green and beep 3 times), the location has adequate signal strength.
- If the test is not successful (LED will blink blue on and off for 8 times; then the LED will turn off, then the LED will blink blue and white on and off continuously and never blink green and never beep), you will need to purchase a Wi-Fi extender to extend Wi-Fi coverage to that part of the home. Tap here for more information.
- If you are still unable to connect after tapping on your Wi-Fi network SSID while next to your router, continue troubleshooting.
Connect the Sensor to a phone Mobile Hotspot - Verify a Wi-Fi Network Issue
To verify that there is a configuration issue with your Wi-Fi router, you will need to connect the Phyn Sensor to a phone Mobile Hotspot. If the Phyn Sensor connects to the phone Mobile Hotspot, but not to your Wi-Fi network, the issue is with your Wi-Fi network.
- If you have a tablet, you can download and install the Phyn app on your tablet and set up the Mobile Hotspot on your phone
- If you don't have a tablet, you will need to use another phone that is capable of setting up a Mobile Hotspot. Note: If you have never set up a Mobile Hotspot on your phone, you may need to check with your Wireless phone service provider to enable Mobile Hotspot.
- Set up a Mobile Hotspot on your phone - follow the instructions for IOS or Android
- On the phone or tablet where you have installed the Phyn App and are using for pairing, tap Settings > Wi-Fi
- Locate the SSID of the Mobile Hotspot in the list of available Wi-Fi networks and tap Connect. If you do not know the Mobile Hotspot SSID, check the phone where you have set up the Mobile Hotspot. The SSID name will appear there.
- Once you are connected to the Mobile Hotspot, launch a browser and verify that you can surf the Internet. If you are unable to surf while connected to the Mobile Hotspot, you may not have permission to set up a Mobile Hotspot with your current phone Plan. Contact your Wireless Phone Service provider for more information.
- Once you have verified you can surf the Internet using the Mobile Hotspot, continue
- Launch the Phyn App. Ensure the Sensor is in Pairing Mode. Follow the steps to add the Sensor.
- After you have successfully paired the Sensor to the Mobile Hotspot, the FW will update automatically to the latest version.
- Since the Sensor connects to the Mobile Hotspot but not to your Wi-Fi network, there is an issue with your Wi-Fi network configuration. Before you troubleshoot further, follow these steps to delete the Sensor from the Phyn App
- Tap Menu > Settings > Device > Name of the Sensor > Scroll to the bottom and tap Delete Device or Delete Account.
Troubleshoot the Wi-Fi router configuration issue preventing the Phyn Sensor from connecting
Most Wi-Fi network router configuration issues preventing the Phyn Sensor from connecting can be easily diagnosed and resolved.
The issues are broken down below by whether the network SSID name is visible or not visible during pairing.
Wi-Fi Network SSID is not displayed when pairing the Sensor next to your Wi-Fi router
During pairing, the Phyn App will display all compatible Wi-Fi network SSIDs as available networks. If the SSID is not displayed as an available network during pairing, the router or access point is either not broadcasting 2.4GHz, has an incompatible Wi-Fi Security Profile, i.e. WPA3 or the SSID is hidden.
- Click here to troubleshoot and resolve the SSID display issue.
Wi-Fi Network SSID is displayed when pairing the Sensor, but will not connect
If the Network SSID is displayed during pairing, the Sensor is close to your router, but will not connect, this can be caused by several issues. Follow the troubleshooting below to resolve.
Mesh Network
The Phyn Sensor requires a dedicated 2.4Ghz network Wi-Fi signal. If you have a mesh router that broadcasts the same network SSID name on both 2.4Ghz and 5Ghz, you may not be able to pair.
- Click here to troubleshoot and resolve a potential mesh network issue.
Network Security Settings
Network Security either configured on the router or using network security software, i.e. Trend Micro can block the Sensor from connecting to the network.
- Click here to troubleshoot and resolve a Network Security Settings issue.